

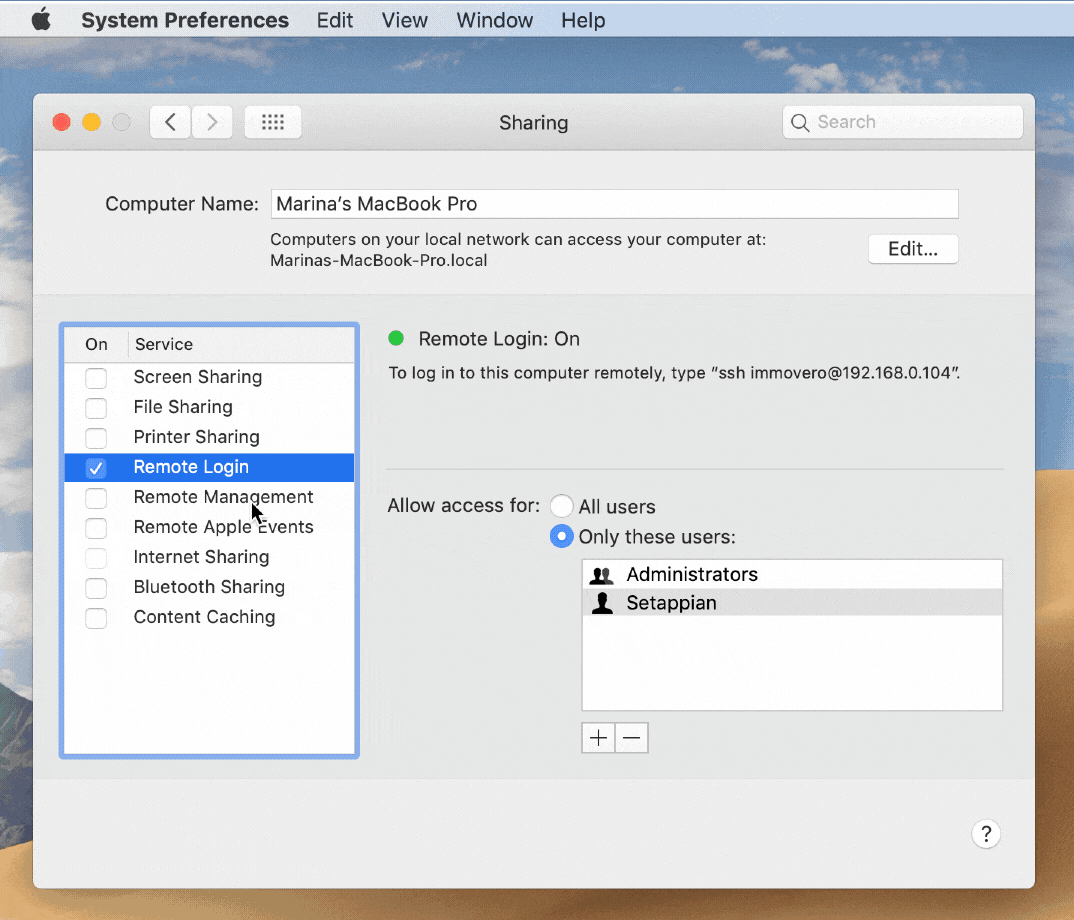
#REMOTE DESKTOP CONNECTION MAC TO WINDOWS PC#
The Display tab in the Add PC pane from Microsoft Remote Desktop The options in the Display tab are pretty easy to figure out:
#REMOTE DESKTOP CONNECTION MAC TO WINDOWS WINDOWS 10#
This option is useful if the remote Windows 10 PC is configured for left-handed use. Swap mouse buttons - Check this box to invert the mouse button functions.Connect to an admin session - Check this box if you want to make sure you can always connect to a terminal server.Reconnect if the connection is dropped - Check this box to connect automatically when your Remote Desktop connection is interrupted.If you use a gateway, you can also choose to check the box underneath and enable the related setting "Bypass for local addresses. This option allows you to connect through a Remote Desktop Gateway (used to allow secure connections using HTTPS from computers outside your corporate network). Gateway - Click this field to open a drop-down menu that lets you Add Gateway.If you add a lot of devices in the Microsoft Remote Desktop app, you can use this option to create different groups of computers for easy sorting. Group - Click this field to open a drop-down menu that lets you Add Group, and you can enter the name of a new group.If you add more devices, this can make it easier to differentiate between them. Friendly name - Type a name for your Windows 10 remote desktop connection, to be used inside Microsoft Remote Desktop instead of the PC name or IP.


 0 kommentar(er)
0 kommentar(er)
